Google Keep is a handy note-taking app developed by Google that helps you keep track of your ideas, tasks, and to-do lists quickly and easily. With seamless integration on smartphones, Google Keep allows users to take notes anytime, anywhere, sync across multiple devices, and create smarter workflows. In this article, we will explore how to use Google Keep on your phone to take effective notes and optimize personal productivity.
1. Create Text, List, and Image Notes
Google Keep allows you to create different types of notes such as text, lists, images, and audio recordings. To create a new note, simply open the app and tap the icon “Add note” at the bottom of the screen. You can choose to take a text note if you need to jot down quick ideas or create a list to keep track of your daily tasks. You can also add images directly from your library or take a photo right away to keep information visually.
Steps to create a note:
- Open the Google Keep app on your phone.
- Click the “Add Note” icon to get started.
- Select the type of note you want to create: text, list, image, or audio recording.
- Save the note when finished.
2. Assign Colors and Labels to Organize Notes
Google Keep allows you to customize colors and label your notes, helping you organize and manage information more scientifically. You can categorize notes by topics such as “Work”, “Family” or “Creative Ideas” by assigning labels. This feature makes it easy to find and organize notes by topic group without wasting much time.
Steps to organize notes:
- Open the note and tap the three dots icon in the upper corner.
- Select “Assign Label” and create a new label or choose from available labels.
- Change the color of notes to differentiate different types of work.
3. Use Reminders to Manage Tasks
Google Keep’s Reminders feature helps you remember important tasks. You can set reminders based on specific times or locations. This is useful when you need to be reminded to do something at a certain time or when you arrive at a specific place, such as the supermarket or work.
Google Keep syncs reminders with Google Calendar, making it easier to track and manage tasks.
How to set reminders:
- Open the note and tap the “Reminder” bell icon.
- Select a time or location for the reminder.
- Save a reminder and Google Keep will automatically remind you when the time or location you choose arrives.
4. Voice Notes
If you don’t have time to type, Google Keep’s voice note feature is a perfect solution. Just tap the microphone icon and start speaking, and Google Keep will automatically convert your voice into text. This feature saves time and is very useful when you need to jot down ideas while traveling or busy.
How to take voice notes:
- Tap the microphone icon when creating a new note.
- Say what you want to record, the app will automatically convert it to text.
- Edit or save the note when finished.
5. Sync and Share Notes
Google Keep automatically syncs your notes across all your devices, allowing you to access and edit them from anywhere. You can also share notes with others to collaborate on a shopping list, a project, or any information. Just tap the “Share” icon and add the email address of the person you want to share with.
Steps to share notes:
- Open the note and tap the “Share” icon.
- Enter the email address of the person you want to share with.
- Click “Save” to send the note to others.
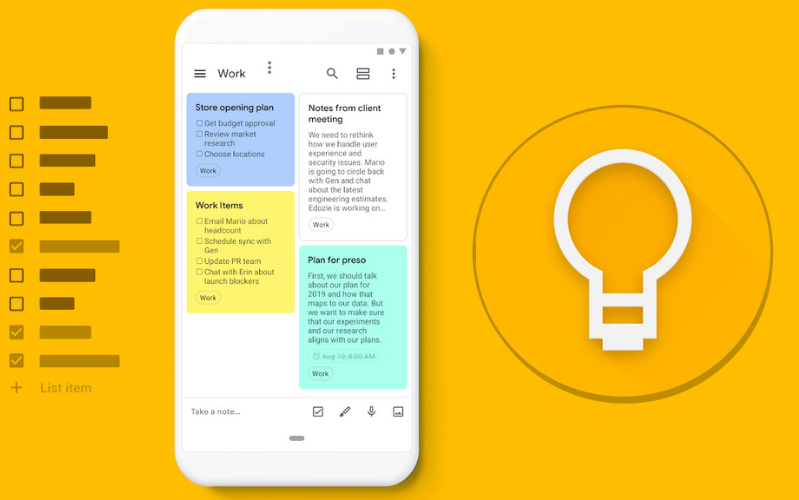
Optimize Notes on Google Keep
Google Keep is a simple yet powerful note-taking app that helps you quickly capture information and manage tasks efficiently. With features like labeling, setting reminders, and sharing notes, you can easily organize your personal or group work. Try using Google Keep’s smart features on your phone to improve productivity and manage your work better.




