Monday.com is one of the most intuitive and easy-to-use project management tools available today. For teams working remotely or in the office, Monday.com helps you organize work, divide tasks and track project progress effectively. This article will guide you step-by-step through creating a new group project on Monday.com.
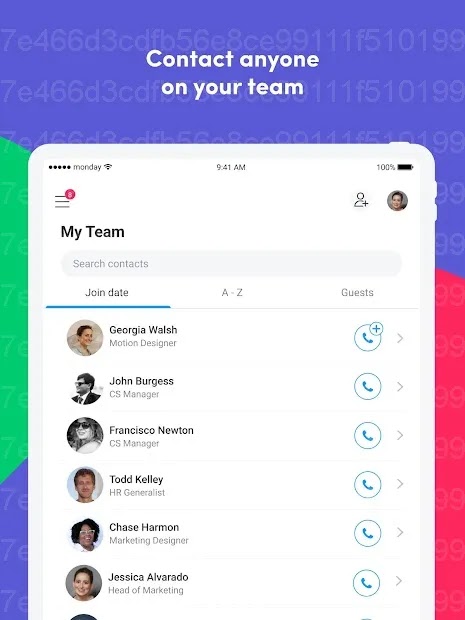
1. Log In And Create A Monday.com Account
Before you start creating team projects, you need a Monday.com account. If you don’t have an account, follow these steps:
Steps to register an account:
- Visit the website Monday.com and click the “Sign Up” button.
- Enter your personal information and work email.
- Confirm email to complete the registration process.
- Log in to the system and start using project management features.
2. Create New Project
After logging in to Monday.com, the first step is to create a new project to manage team work. Projects will be arranged in boards with many columns and tags to track specific tasks. Here’s how to create a project on Monday.com:
Steps to create a project:
- On the main interface of Monday.com, click the button “Add New” (Add new) and select “New Board”.
- Name your project board, for example, “Marketing Project” or “Product Development”.
- Select the project type (Private, Shareable or Main) depending on the level of sharing and access.
- Click “Create Board” to complete the project creation process.
3. Set Up Columns and Task Cards
Each project on Monday.com is managed through columns and task cards. You can customize columns to suit your work management requirements such as: Status, Deadlines, Responsible Person, Notes, and more. The steps are as follows:
To add columns and task tags:
- Click the button “Add Column” to add new columns. You can select columns like “Status”, “Date” and “Person”.
- To add a task, click the button “New Item” (New item) and enter the job name. You can add multiple tasks to each column and drag and drop to sort them by priority.
4. Assign Tasks and Track Progress
Monday.com allows you to assign specific tasks to each team member and track the progress of each task. This helps ensure every team member understands their work and stays on track with the project schedule.
How to assign tasks:
- In the project board, select the task and tap the column “Person” to assign a task to a member.
- Select the person in charge from the member list or invite more people to join the project.
- Members assigned tasks will receive notifications about tasks and deadlines.
To track progress, you can check task status through the “Status” column, which helps you see which tasks are in progress, completed, or delayed.
5. Use Automation Features
Monday.com provides automation features, helping you save time by automatically performing actions such as sending notifications and status updates when tasks are completed. You can set up simple automation rules with just a few clicks.
How to set up automation:
- Select the project board to which you want to apply automation.
- Click on the icon “Automation” and choose from the list of available rules like: “When a task is completed, send a notification to the manager”.
- Customize conditions and actions to fit your project needs.
Optimize Project Management With Monday.com
With an intuitive interface, high customization, and powerful features like automation and task segmentation, Monday.com is the ideal tool for effective team project management. Try Monday.com today to optimize your workflow and help your team achieve their goals faster.




