Google Keep is a simple and powerful note-taking app developed by Google that allows users to create, manage, and share notes quickly. With an intuitive and easy-to-use interface, Google Keep is an ideal choice for those who need to jot down ideas, tasks, or daily shopping lists. In this article, we will learn how to optimize the use of Google Keep on mobile phones to improve productivity and manage information more effectively.
1. Create Notes Quickly
Google Keep lets you create new notes with just a few simple taps. When you open the app, you can tap the icon “Add note” in the bottom corner to create a text note or list. You can also add images, drawings, or audio recordings to make your notes more visual.
For quick ideas or information to jot down, Google Keep’s voice typing feature is a great way to save time. Just tap the microphone icon and start speaking, and Google Keep will automatically convert it to text.
Steps to create quick notes:
- Open the Google Keep app and tap the “Add note” icon.
- Enter text or create a list of notes.
- Add pictures, drawings or audio recordings if needed.
- Save notes and organize them into labels if you want.
2. Organize Notes with Labels
One of the most effective ways to manage notes in Google Keep is to use labels. You can create labels for different types of notes like “Work”, “Family”, “Creative Ideas”, and assign a corresponding label to each note. This makes it easy to find and organize notes by topic.
You can easily create or edit labels by tapping the three-dot button in the right corner of a note and selecting “Assign Label.” Additionally, Google Keep supports filters, allowing you to view all notes by specific label.
Steps to create and label:
- Tap the three dots button in the upper right corner of the note.
- Select “Assign Label” and create or select an existing label.
- Save the note with the selected label.
- Access the labels item in the toolbar to filter and view notes by topic.
3. Use Reminders to Never Miss a Task
Google Keep lets you set reminders for each note, helping you remember important tasks. You can set reminders based on time or location. For example, you can set a reminder for arriving at a specific location like “Remember to buy milk when you get to the supermarket” or a reminder for a task to be done at a specific time of day.
Google Keep’s reminders feature syncs with Google Calendar, making it easier to manage and track important tasks.
How to set up reminders:
- Open the note and tap the “Reminder” bell icon.
- Select a time or location to set the reminder.
- Save the reminder and Google Keep will notify you when the selected time or location arrives.
4. Share Notes With Others
Google Keep lets you share notes with others, facilitating effective teamwork and collaboration. You can invite others to co-edit notes or shopping lists. This is useful when you need to work together with colleagues or family on a project or event.
To share a note, simply tap the “Share” icon and add the email address of the person you want to invite. Any changes to the note are synchronized and notified to all members.
Steps to share notes:
- Open the note and tap the “Share” icon.
- Enter the email address of the person you want to share with.
- Click “Save” and the note will be shared immediately.
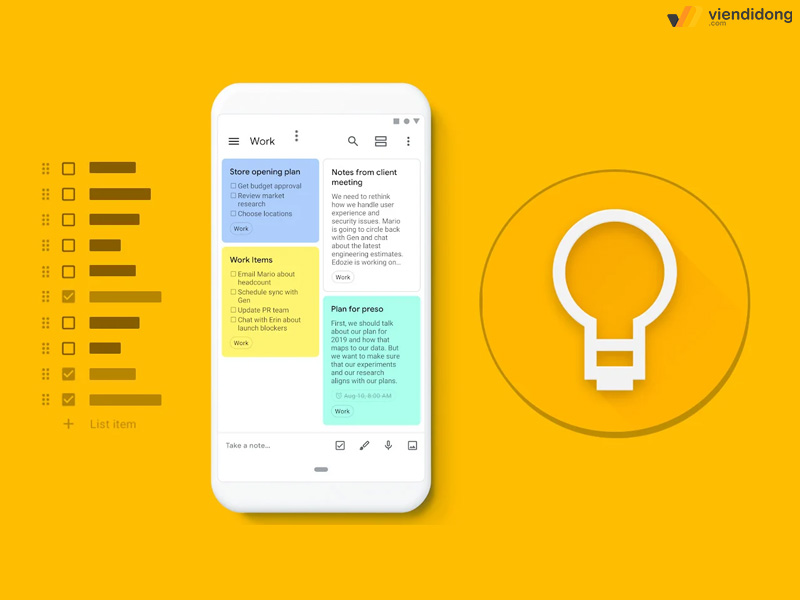
5. Using Google Keep With Other Apps
Google Keep integrates well with other Google apps like Google Docs, Google Calendar, and Google Assistant. You can easily convert a note into a Google Docs document or sync reminders with Google Calendar. You can also ask Google Assistant to create a new note or read over previously created notes.
This integration helps you manage information and work more efficiently, especially when using the Google ecosystem.
Steps to integrate with Google Docs:
- Select the note you want to convert to a Google Docs document.
- Click the three dots button and select “Copy to Google Docs”.
- The note will automatically be copied and opened in Google Docs.
Optimize Using Google Keep Effectively
Google Keep is a powerful note-taking and information management tool that makes it easy to capture, organize, and share information on your mobile phone. With features like quick note-taking, labeling, reminders, and integration with other apps, you can optimize your use of Google Keep to manage your work and personal information more effectively. Try these tips and features to experience the power of Google Keep today!




